品牌电脑画面调整全攻略,助您轻松提升视觉体验!本文详细介绍了如何通过调整亮度和对比度、色彩饱和度、分辨率等参数,以及优化显示设置,来改善电脑屏幕的显示效果,无论是办公还是娱乐,正确的画面设置都能让您的视觉感受更加舒适,攻略涵盖了从系统设置到第三方软件调整的多种方法,让您轻松掌握画面调整技巧,享受更佳的视觉盛宴。
本文目录导读:
亲爱的电脑用户们,你是否遇到过这样的困扰:新买的品牌电脑,画面看起来总是不够舒适,或者有时候会出现色彩失真、亮度不均等问题?别担心,今天就来给大家分享一些调整电脑画面的实用技巧,让你的视觉体验更加完美!
表格说明:
| 调整方法 | 操作步骤 |
|---|---|
| 亮度和对比度 | 点击屏幕右下角的“通知”区域,找到“显示”设置。 2. 在“亮度、对比度”选项中,根据个人喜好调整。 |
案例说明: 小王新买的联想笔记本电脑,画面亮度总是感觉不够,看久了眼睛疲劳,按照上述方法调整后,画面亮度适中,视觉疲劳感明显减轻。
表格说明:

| 调整方法 | 操作步骤 |
|---|---|
| 色彩和伽玛值 | 在“显示”设置中,找到“色彩”选项。 2. 在“色彩校正”中,调整色彩和伽玛值。 3. 可以选择“默认”或“专业”模式,根据个人喜好选择。 |
案例说明: 小李是一名设计师,对色彩要求较高,他发现自己的惠普笔记本电脑色彩偏黄,影响设计效果,通过调整色彩和伽玛值,画面色彩还原度提高,设计工作更加得心应手。
表格说明:
| 调整方法 | 操作步骤 |
|---|---|
| 分辨率和缩放比例 | 在“显示”设置中,找到“分辨率”选项。 2. 选择合适的分辨率,如1920x1080。 3. 在“缩放与布局”中,调整缩放比例,使界面元素大小适中。 |
案例说明: 张女士购买的戴尔笔记本电脑,分辨率过高导致字体和图标过小,操作不便,降低分辨率后,界面元素大小适中,使用体验提升。
表格说明:
| 调整方法 | 操作步骤 |
|---|---|
| 硬件加速 | 在“显示”设置中,找到“高级显示设置”。 2. 在“图形”选项中,选择“使用此图形处理器”。 3. 开启或关闭硬件加速。 |
案例说明: 王先生在玩大型游戏时,发现画面卡顿,开启硬件加速后,游戏画面流畅度提升,游戏体验更加畅快。
表格说明:

| 调整方法 | 操作步骤 |
|---|---|
| 屏幕刷新率 | 在“显示”设置中,找到“高级显示设置”。 2. 在“显示适配器属性”中,选择“监视器”。 3. 在“监视器设置”中,调整屏幕刷新率。 |
案例说明: 赵先生在观看高清视频时,发现画面闪烁,调整屏幕刷新率后,画面稳定,观看体验更加舒适。
通过以上方法,相信大家已经掌握了如何调整品牌电脑的画面,在实际操作过程中,可以根据个人喜好和需求进行调整,以获得最佳的视觉体验,希望这篇文章能帮助到大家,祝大家使用电脑愉快!
知识扩展阅读
大家好,今天我们来聊聊一个大家都可能遇到的问题——品牌电脑的画面如何调整,我们可能会觉得电脑的显示效果不够理想,或者想进行一些个性化的设置,今天我就给大家普及一下这方面的知识,希望能帮到大家。
画面调整的重要性
我们要明白为什么需要调整电脑画面,一个好的画面设置不仅能提升我们的使用体验,保护眼睛,还能让电脑发挥出最佳的显示效果,无论是办公还是娱乐,一个舒适、清晰的画面都是必不可少的。

基本画面调整步骤
分辨率是屏幕显示清晰度的关键,分辨率越高,画面越细腻,我们可以在电脑的“显示设置”中找到分辨率选项,根据自己的需求进行调整。
亮度和对比度直接影响画面的观感,在光线充足的环境下,我们可以适当提高亮度;在昏暗的环境下,则应降低亮度,对比度则影响画面的层次感,这些调整通常在显示器的菜单按钮中进行。
色温决定了屏幕的颜色偏向,如冷色调或暖色调,而色彩平衡则能让我们根据个人喜好或工作需求调整红、绿、蓝三色的强度,这些设置通常在显卡驱动软件中能找到。
高级画面调整技巧
对于追求更高画面品质的用户,可能需要进入更高级的设置进行调整,以下是一些建议:
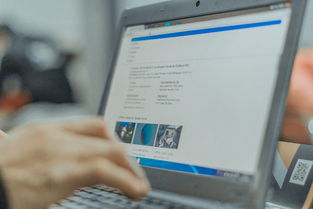
使用如DisplayCAL等校准软件,可以对显示器进行更精确的校准,确保颜色准确,这对于专业设计或摄影工作尤为重要。
对于游戏或高清视频播放,屏幕刷新率是一个关键因素,高刷新率能减少画面撕裂和模糊,提供更流畅的体验,这些设置在显卡驱动或显示器设置中都能找到。
不同品牌电脑的调整方式(以下以联想、惠普和苹果为例)
以下是三个品牌电脑的常见画面调整方法:
| 品牌 | 调整步骤 | 注意事项 |
|---|---|---|
| 联想(Lenovo) | 进入显示设置调整分辨率和亮度; | 根据具体型号和系统版本有所不同;部分高级设置需安装联想官方软件; |
本文仅代表作者观点,不代表本站立场。
本文系作者发表,未经许可,不得转载。